【もっと早い方法があった】Windowsのローカル環境で、WordPressを動かす
こんにちは。大野です。
さて、先週と似たようなお題ですが
先週のより、さらに早くて簡単な方法があるとの情報が入ったので早速調査してみました。
前回は、xampp+Wordpressの組み合わせでしたが
今回のは、そのWordpressも一体になってまして、インストールしたら、すぐにWordPressが使えるとのこと。
それは、「Instant WordPress」というものです。
確かに、名前からして簡単そうですw
まずは、以下のページから、必要なものをダウンロードします。
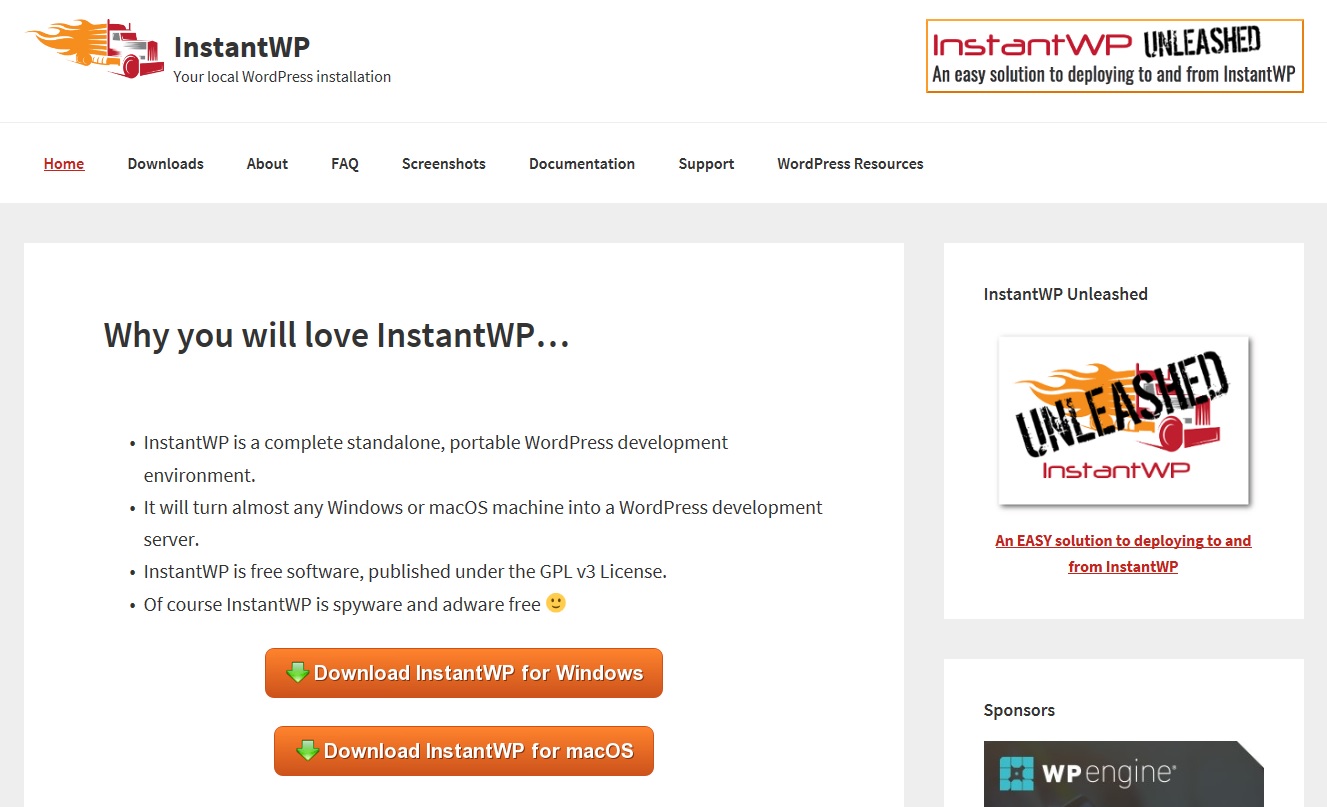 このページのダウンロードボタンは押しません。
このページのダウンロードボタンは押しません。
ここのボタンからダウンロードしたものでは、動きません
というか動きませんでした(汗
では、どうするか
画面の上のほう(グロナビ)に「Downloads」というリンクがあるので、こちらをクリックします。
 そして、上図の赤枠のリンクをクリックします。
そして、上図の赤枠のリンクをクリックします。
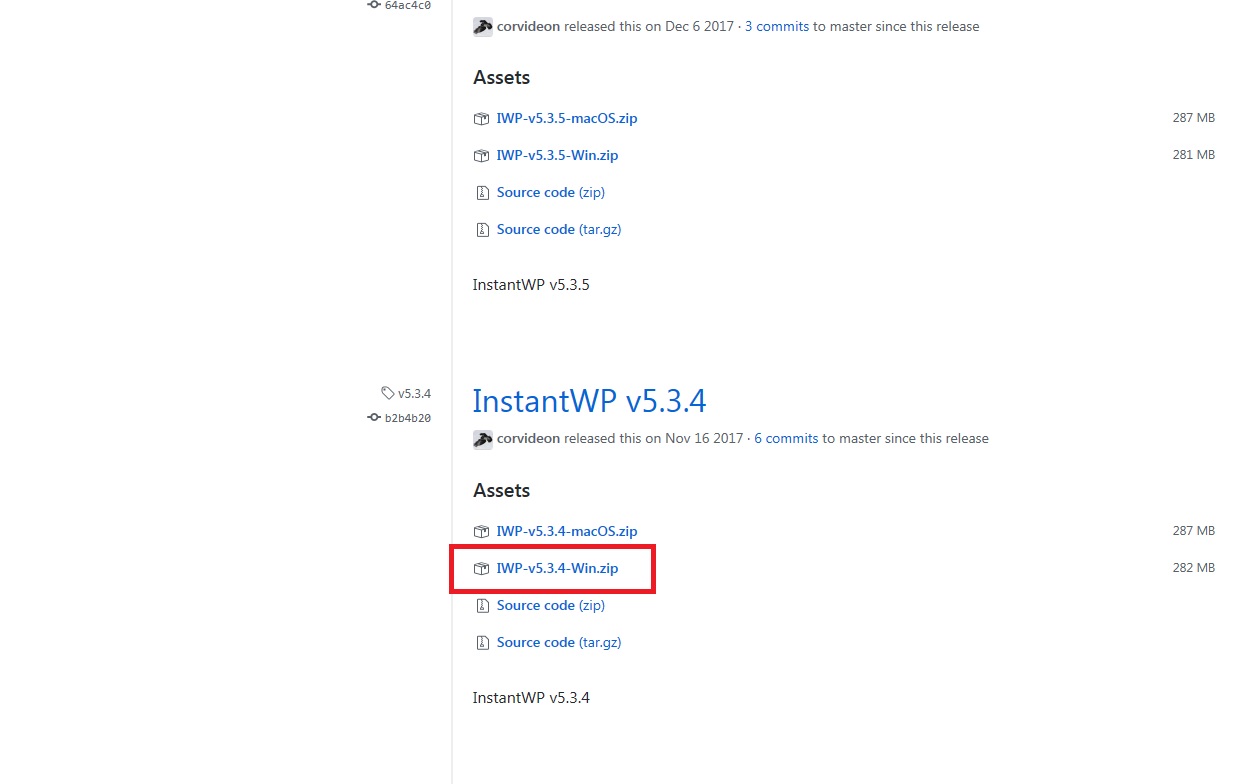 いろいろなバージョンがありますが、5.3.4というバージョンをダウンロードします。(上図赤枠クリック)
いろいろなバージョンがありますが、5.3.4というバージョンをダウンロードします。(上図赤枠クリック)
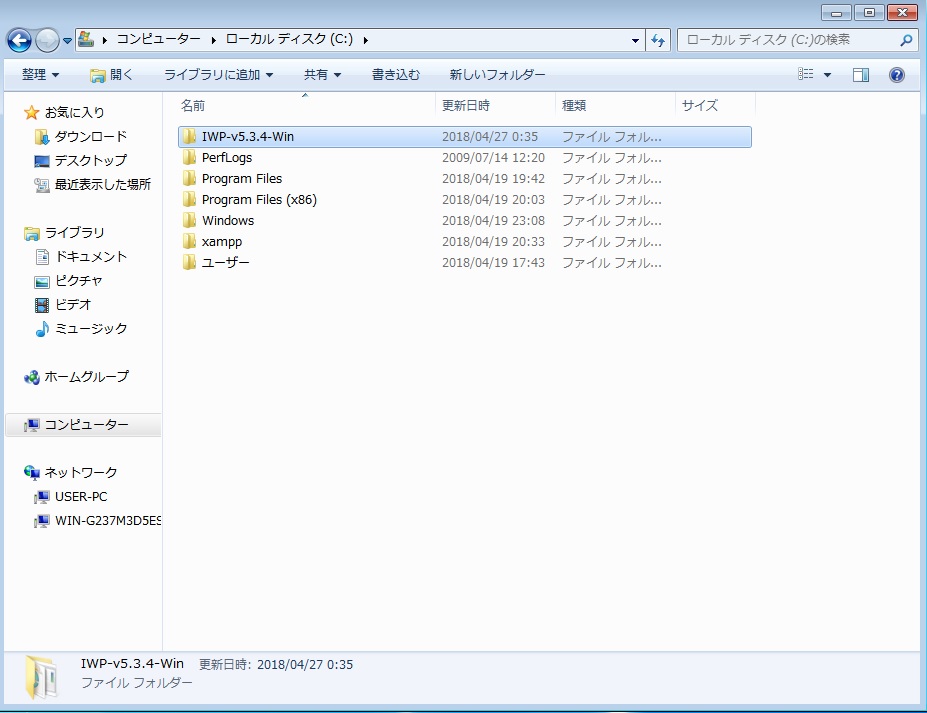 圧縮ファイル形式のファイルがダウンロードされるので、まずは解凍します。
圧縮ファイル形式のファイルがダウンロードされるので、まずは解凍します。
解凍してできたフォルダをCドライブ直下に置きます。
試してはいないのですが、Cドライブ直下でないと動作しないらしいです。
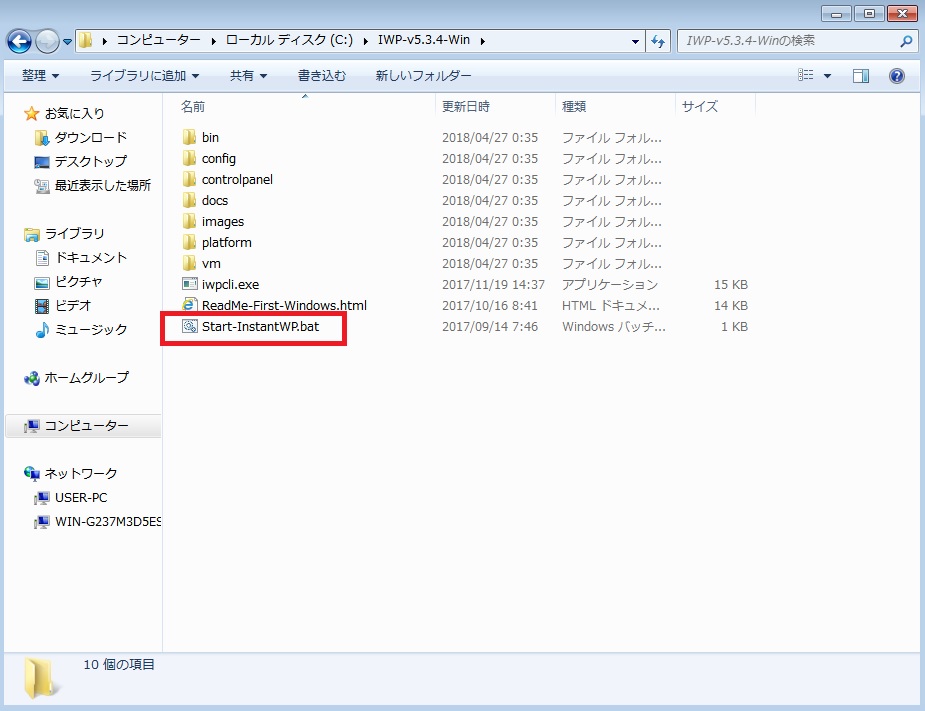
そして、その置いたファイルの中から、「Start-InstantWP.bat」というファイルをダブルクリックします。(上図赤枠)
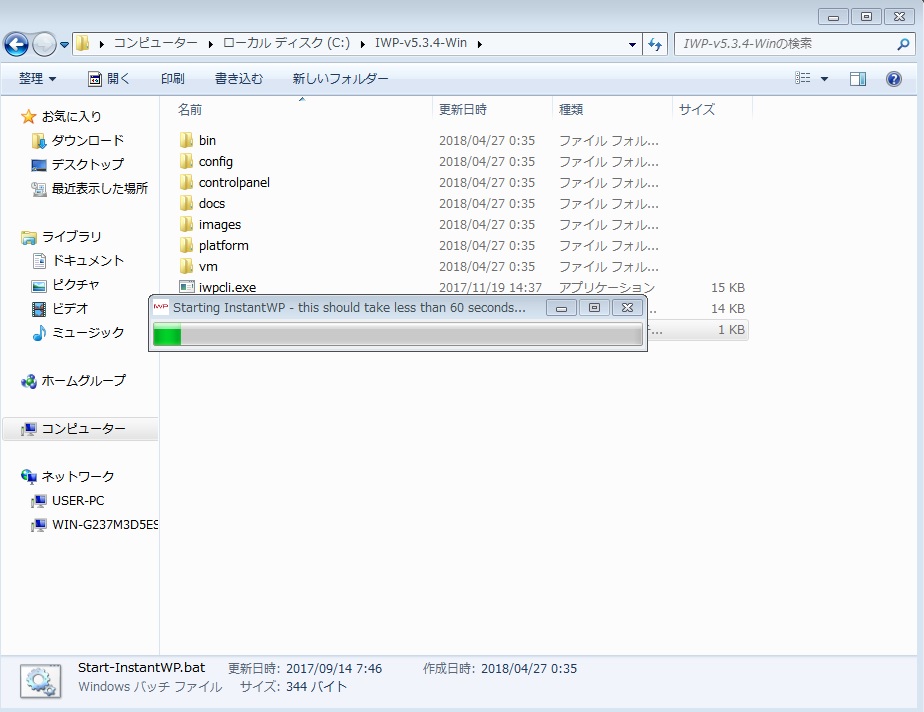 何やら動きだしましたね。
何やら動きだしましたね。
約1分間待ちましょう。
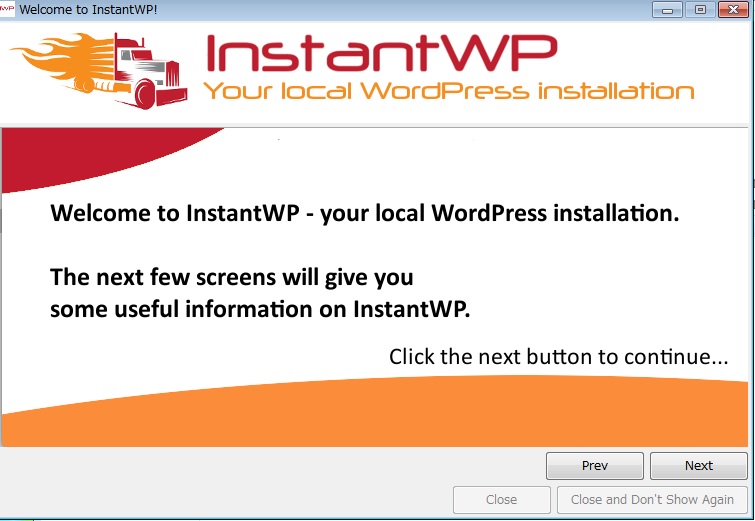 画面が出ましたね。
画面が出ましたね。
そしたら、「NEXT」ボタンを、ボタンが押せない状態になるまで、ひたすらクリックします。
そうすると、今は、グレーアウトしている、「Close」と「Close and Dont't Show Again」のボタンが押せるようになるので
「Close and Dont't Show Again」をクリックします。
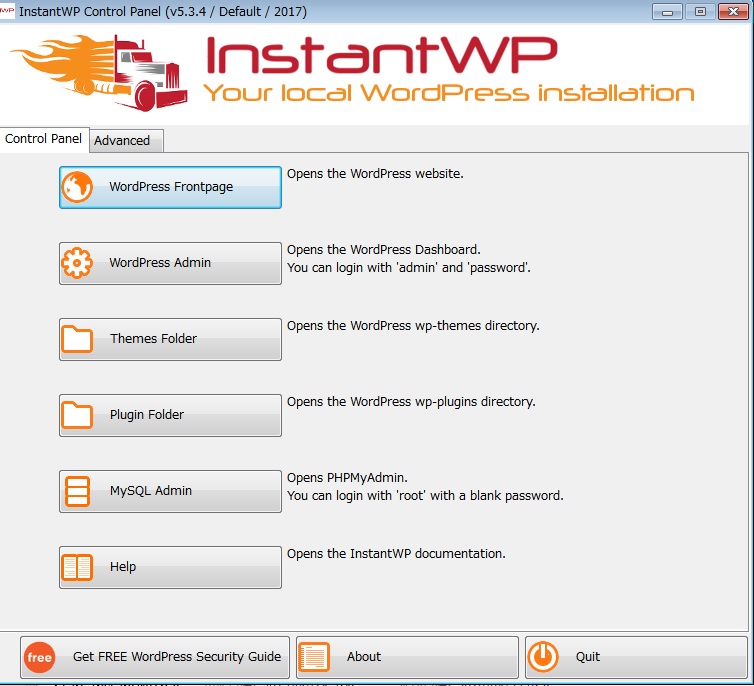 これで、「Instant WordPress」のインストール?は終わりました。
これで、「Instant WordPress」のインストール?は終わりました。
一番上にある「Wordpress Frontpage」をクリックしてください。
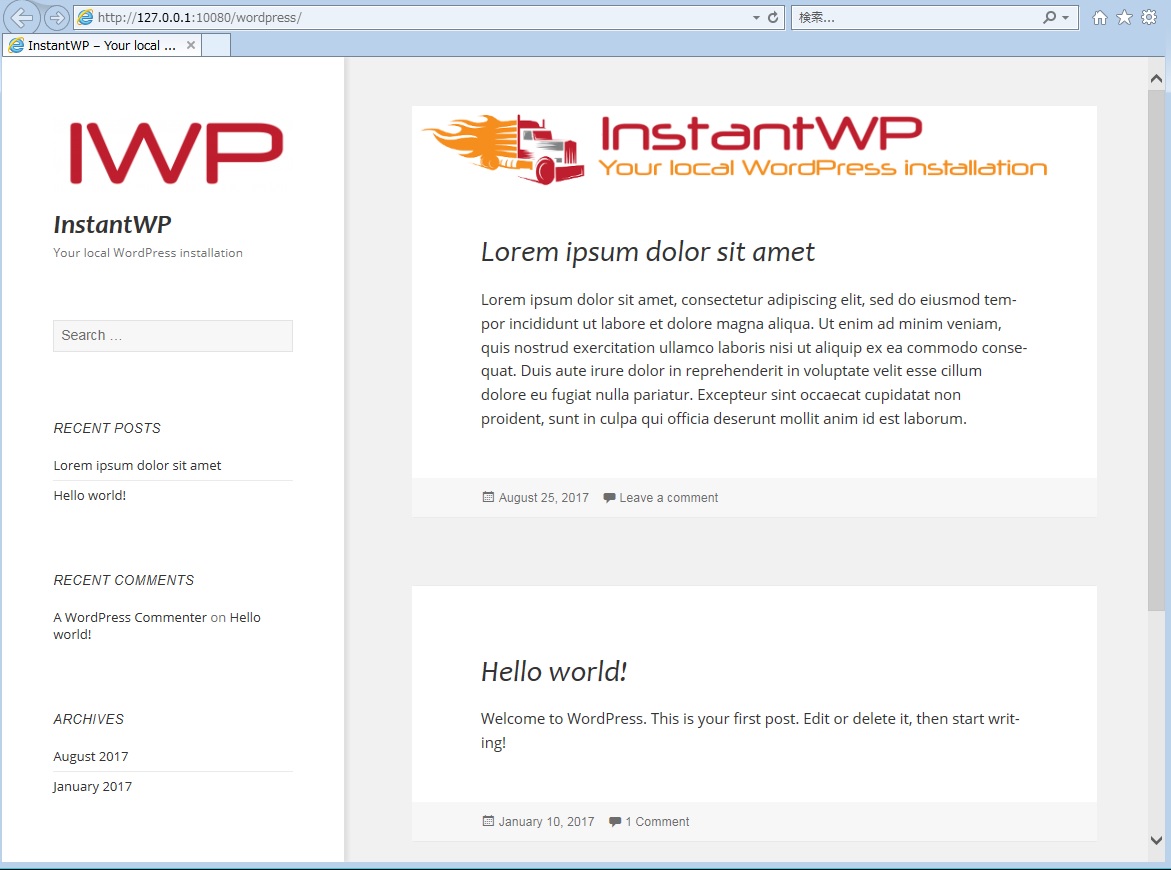 あっけなく、Wordpressが立ち上がりました。
あっけなく、Wordpressが立ち上がりました。
うん。確かにインスタント!
では、ブラウザを閉じて、先ほどの画面で、「Wordpress Admin」をクリックします。
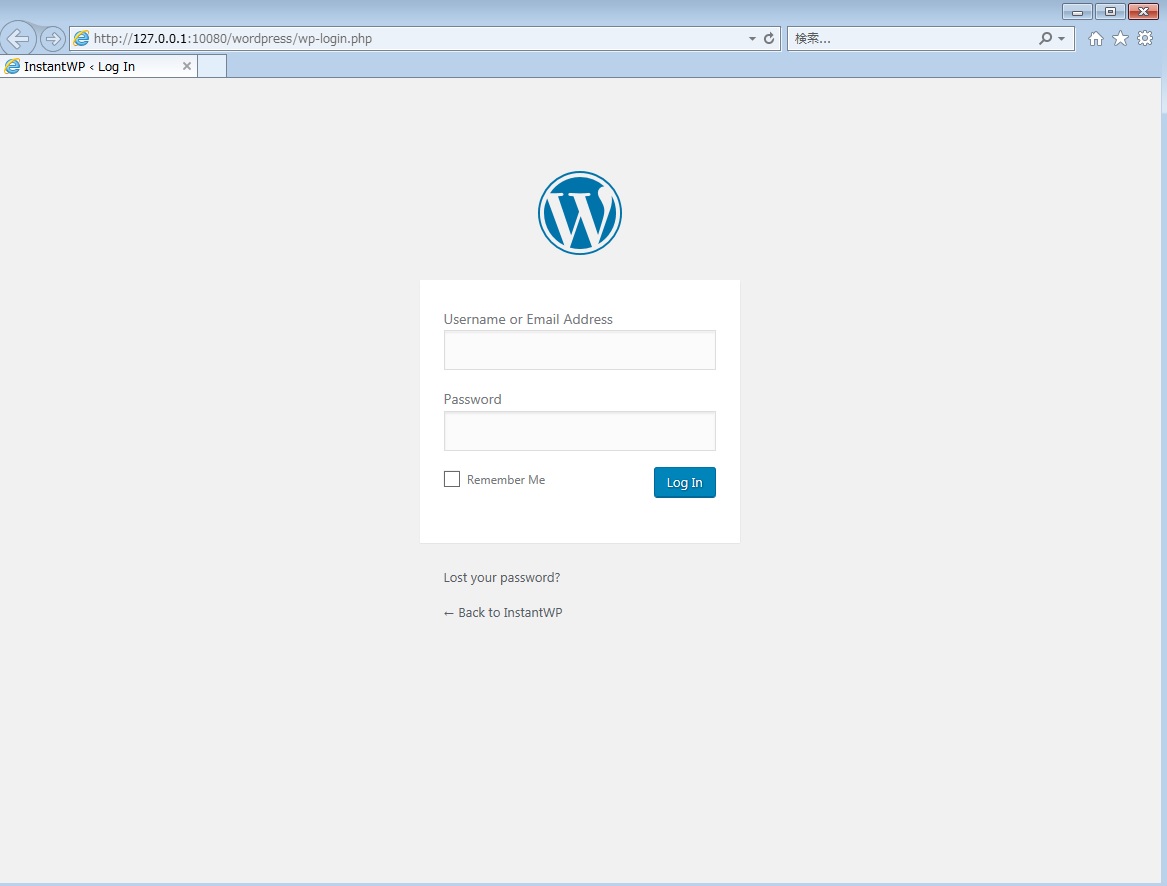 WordPress管理画面のログイン画面が表示されました。
WordPress管理画面のログイン画面が表示されました。
Username:Admin
Password:password
でログインできます。
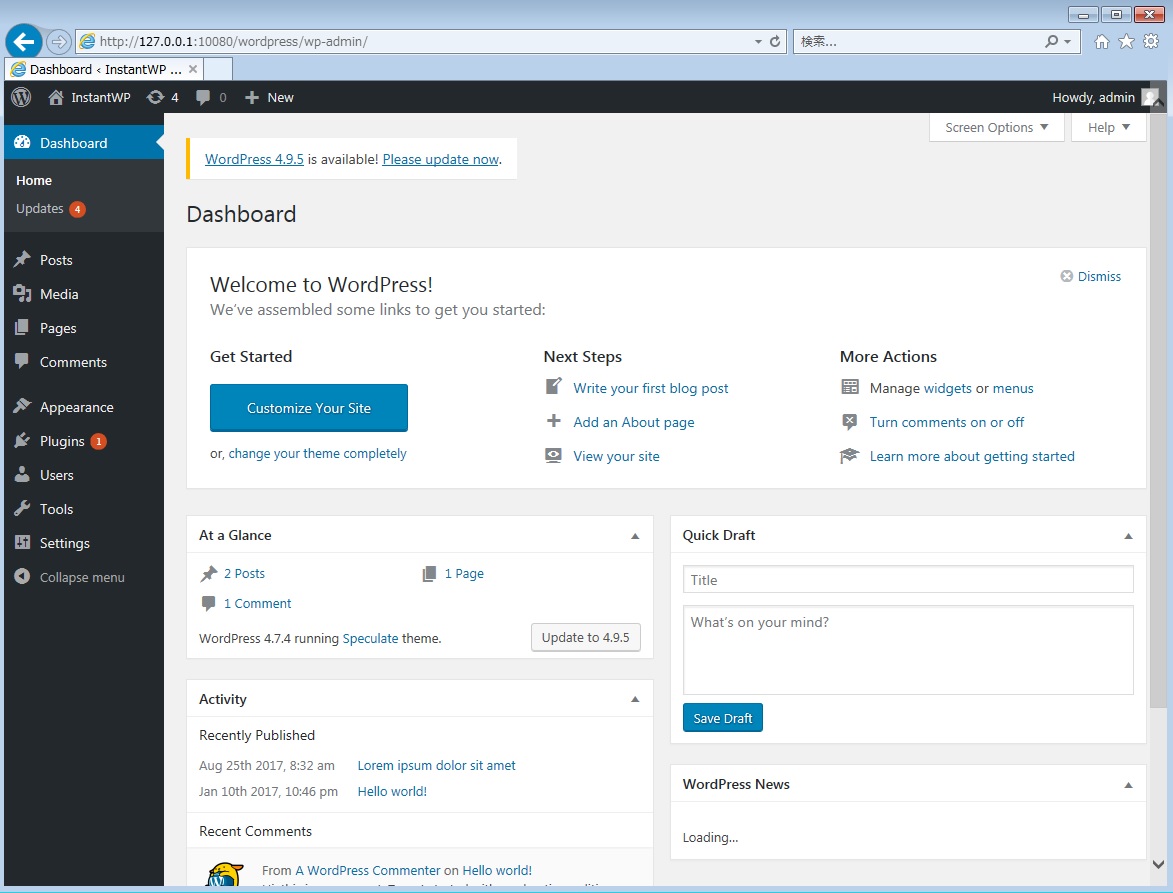 ログインできましたね!
ログインできましたね!
でも、全部英語ですね。
とりあえず、これを日本語にして、今日は終了しましょうかね。
左メニューから「Setting」→「General」を選択します。
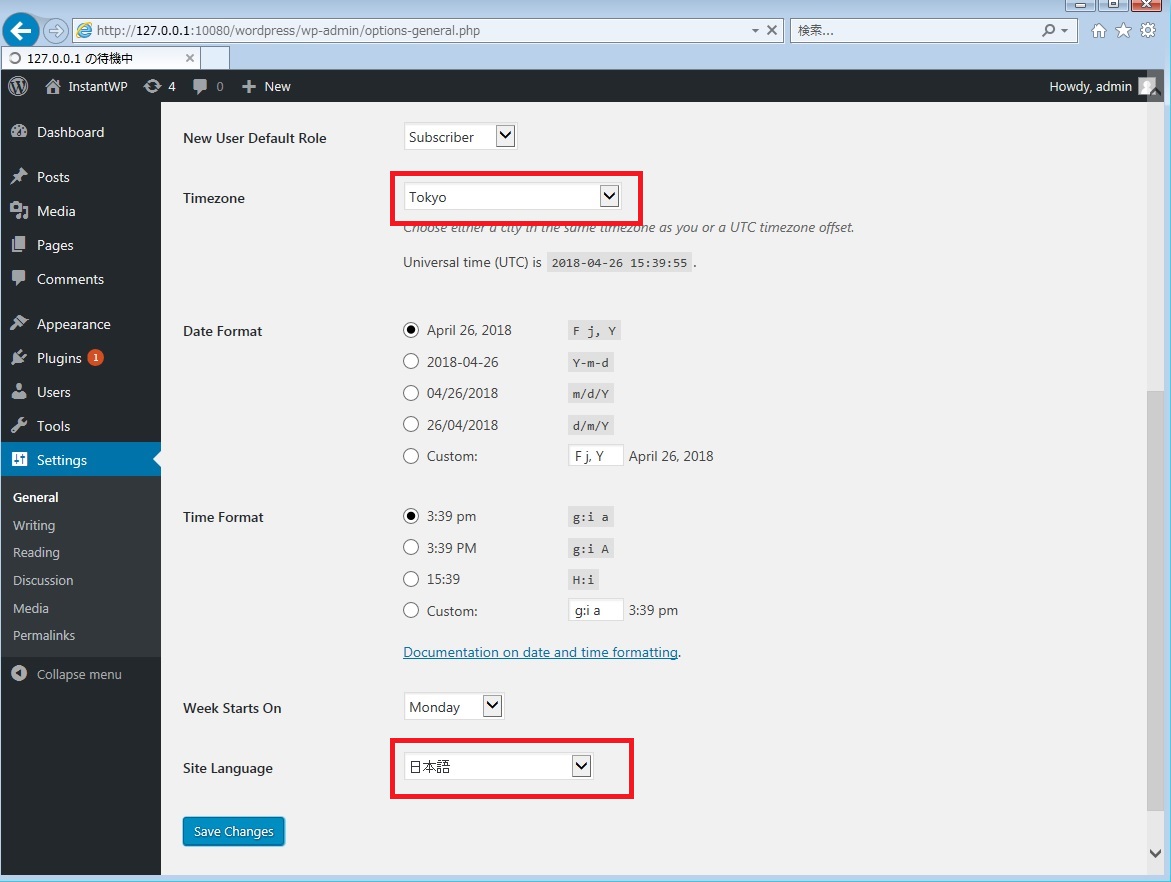 そして、上図の赤枠部分を、上図のようにして、「Save Changes」ボタンをクリックします。
そして、上図の赤枠部分を、上図のようにして、「Save Changes」ボタンをクリックします。
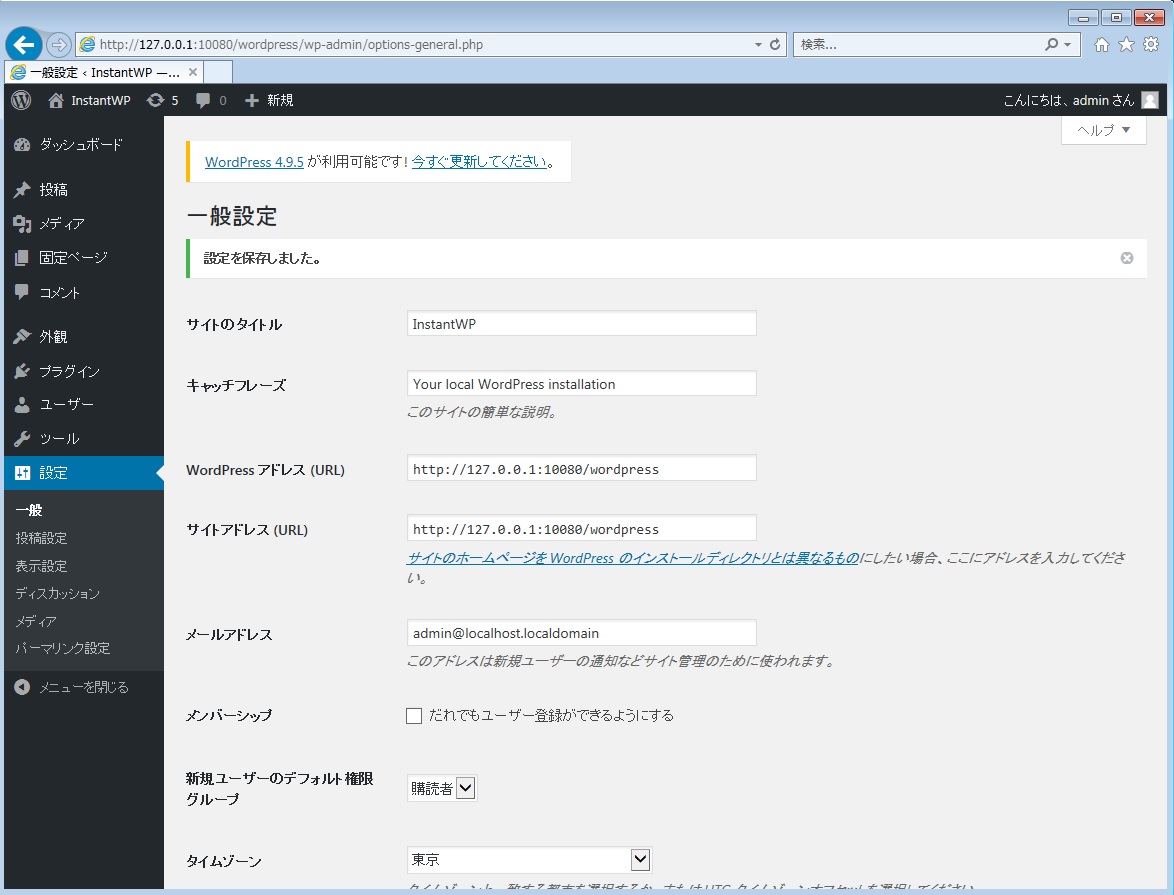
日本語になりましたね!
「Instant WordPress」、確かに早くて簡単!
とりあえず、Wordpressをローカル環境で動かしたいなら、これで良いんじゃない!?
毎回、「Instant WordPress」の起動に1分かかるのが難ですが、それを除けば
何の設定も不要な「Instant WordPress」は、おすすめです。
※この時点の最新版が、5.3.6ですが、とにかく5.3.4以下でないと動きませんので、そこだけ注意が必要です。
では、また来週♪
ホームページ、ちらし、看板などお店をPRしたいならアミテスへお問い合わせください!
wordpressもお任せ♪



