§§§§§§§§§§§§§§§§§§§§§§§§§§§§§§§§§§§§§§§§§§§§§§§§§§§§§§§§§§§§
ホームページ、ちらし、看板などお店をPRしたいならアミテスへお問い合わせを♪
https://amites.co.jp
東京で40年ぶりと言われる大寒波のなか、お高い全自動レコーダーを買ってしまって懐も極寒のトシヲです。
さて今回は、皆さん会社でおなじみのPower Pointで、さくっと画像を編集するテクニックをお伝えしたいと思います。
WordやPower Pointで書類や資料をつくっているときに、貼りたい画像はあるものの
ちょっとこの背景を透明に切り抜きたいんだけどな・・・なんてことありませんか?
じつはPower Pointには、簡単に使えて意外と賢い画像編集機能が備わっているのです。
これでお高くて難しいアドビのフォトショップに頼らなくても、簡単に綺麗な資料が作れます。
教えてもらわないとなかなか気づかないこの機能、使わないとモッタイナイですよ。
できることは色々あるのですが、今回はよく使いそうな背景の切り抜き機能を説明します。
※今回は Power Point 2013で説明します。
①PowerPointを開いておき、画像をドラッグ&ドロップ(マウスでアイコンを引っ張る)で放り込みます。
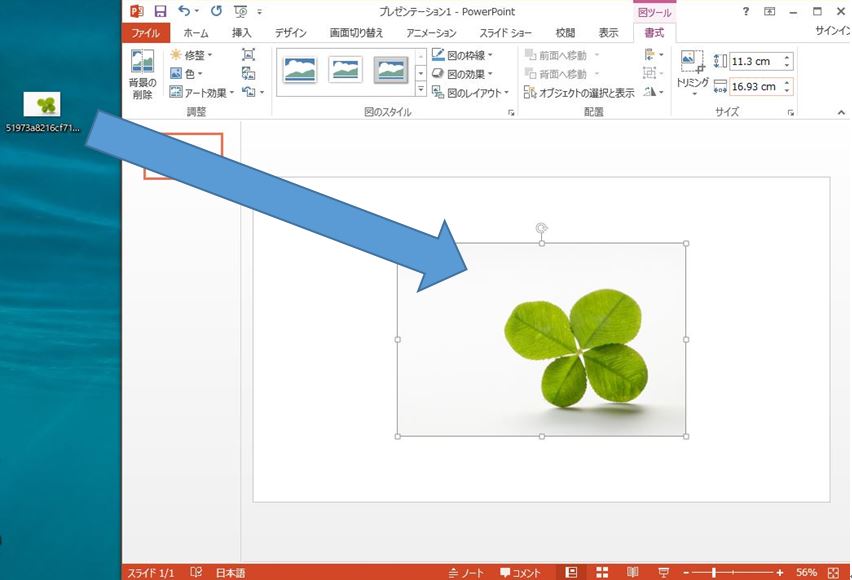
②画像を選んだ状態になっていると、「図ツール」という表示と「書式」タブが表示されます。このとき、ツールバーの左端にある「背景の削除」を押します。
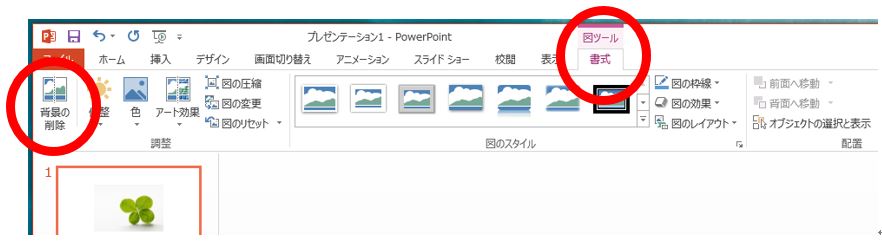
③すると、背景が自動で認識されて、画像で切り抜く(透明になる予定)の部分が紫色で表示されます。
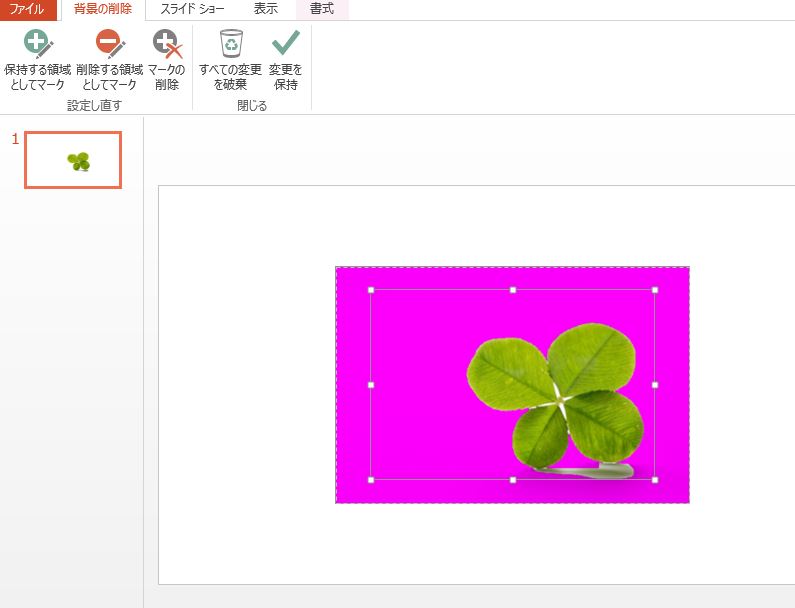
自動認識では足りない、もしくは消えすぎる部分は調整できます。
紫色が表示されている状態で、ツールバーの赤い「削除する領域としてマーク」ボタンを押します。
画像で要らない部分を切るように線を引く(マウスをドラッグする)と、「-」印の小さなアイコンがついて、紫色の部分が増えます。
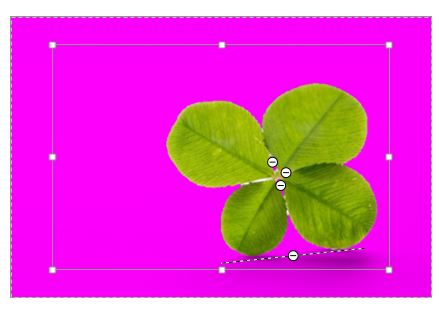
※逆に、切り抜きたくない部分が紫色になっているときは、ツールバーにある「保持する領域としてマーク」ボタンを押します。
この状態で、切り抜きたくないところに線を引くと、紫色がなくなります。
⑤消しすぎたりしても大丈夫です。「マークの削除」を押してから、図の「+」や「-」を押すと、指定を取り消せます。
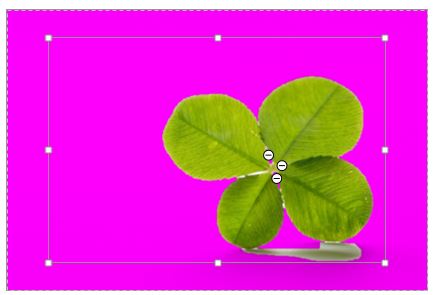
⑥ツールバーにある「変更を保持」を押すと、指定した部分を反映して画像編集が終わります。
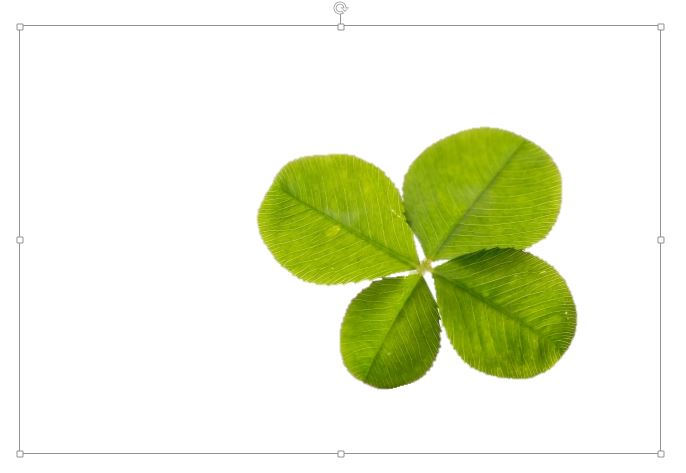
薄い色がついていた背景が消えました。
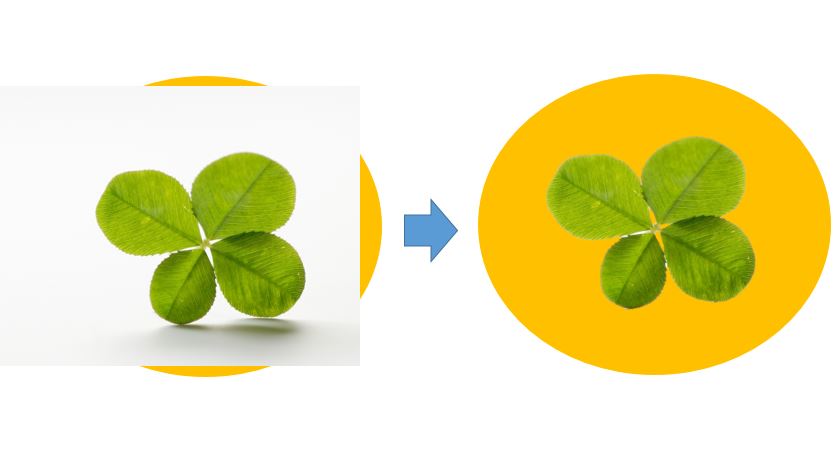
左が編集前、右が編集後の画像です。
背景を消せたので、他の図形と組み合わせやすくなりました。
この加工をした画像は、コピー&ペーストでWordに貼り付けても、きちんと背景が消えた状態で使えます。
Power Pointのファイルとしてそのまま保存しておけば、別の資料で使うときにも役立ちます。
ぜひ活用してみて下さいね。
関連記事

こんにちは。大野です。 タイトルのようなことが本日、発生いたしました。 Outlookでの、この手のエラーは、だいたいがデータファイルが破損してるので 一旦、設定しているアカウントを削除して、もう一度 ...

こんにちは、トシヲです。 前回は調子に乗って長々と書いてしまいましたので、今回はサクッとシンプルに、パソコンお役立ち情報をお届けしたいと思います。 パソコンでメールや文章を打っていると、 ...

こんにちは、トシヲです。 このアミテスブログが始まったときは、まだ冬でしたが、すっかり桜の季節になりました。 多摩川・玉川上水沿いの桜は毎年本当にキレイです。羽村から福生にかけて、多摩川沿いの土手を自 ...

こんにちは、花粉症にやられまくっているトシヲです。 さてさて、今回はパソコンのファイル操作が便利になるお話です。 パソコンのファイル一覧画面やデスクトップ画面などで、何もないところをグイ~っとドラッグ ...
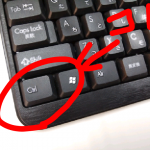
見た目はオッサン、頭脳はこどものトシヲです。 さて今回は、パソコンの操作をうんと効率化する、キーボードの隅っこにいるキーのお話です。前回もキーボードで日本語入力を便利に使うお話を書きまし ...
| 社名 | 株式会社アミテス |
|---|---|
| 代表者 | 代表取締役社長 藤原 亜紀枝 |
| 設立 | 2014年3月 |
| 業務内容 |
|
| 所在地 | 〒197-0024 東京都福生市牛浜92-1 アミテスビル |
| TEL | 042-513-0345 |
Copyright© 株式会社アミテス , 2025 All Rights Reserved Powered by STINGER.