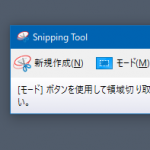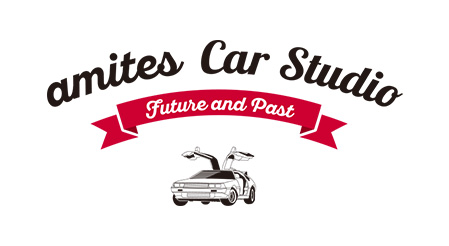メールが探しやすくなるOutlookの検索活用術
こんにちは、やっとこさニンテンドースイッチを買ったのに遊ぶ暇がまったくないトシヲです。
ところで、ネットでちらっと読んだ話ですが、サラリーマンが1年で仕事をしている時間のうち、なんと1ヶ月は「何かを探すこと」に使っているそうです。
メモをとりすぎて、どれかに書いたはずなんだけど…なんてことをいつもやっているので、思い当たりすぎてやばい!なんて思いました。
さて、仕事でOutlookを使っていると、「あのメールちょっと見たいんだけど、いつもらったかな~」とか「たしか前あれ送ったよな~」なんてこと、ありますよね。
そんなとき、Outlookのキーワード検索を使うと便利…かと思いきや、探しているメールがなかなか出てこない、余計なメールばかりが出てきてしまう、なんてお悩みの方も多いかと思います。トシヲでなくても、探すことに時間を使っている人は多そうです。
そこで今回は、Outlookでメールが探しやすくなる、メール検索のテクニックをご紹介します。
※今回は最新版Outlookの画面で説明します。
■キーワード検索で単語を限定する
まずは、使っている人も多いかと思いますが、おさらいとして。
メール一覧の上にあるキーワード検索欄(「現在のメールボックスの検索」と書かれているところ)に、探したい単語を入れると、メールを検索できます。
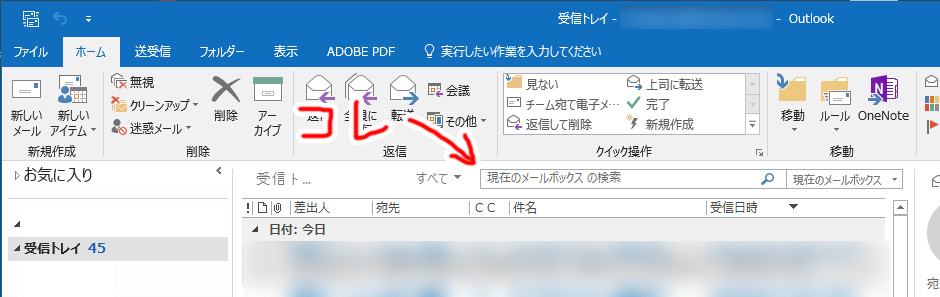
ところがここで、ひらがなが混ざった単語で検索すると、その単語がそのまま入っているメールが探せないことが、よくあります。
例えば「ホームページにつきまして」で検索すると…

こんな感じで、メール本文に「に」「につき」が入っているだけのメールまで検索で表示されてしまいます。
そこで、 "単語" のように「 “ 」(キーボードでShiftキーを押しながら「2(ふ)」キーを押すと入ります)で単語を挟んで検索すると…
![]()
このように単語がそのまま入っているメールだけを検索できます。
これだけでも、かなりメールが探しやすくなるかと思います。
■宛先で検索する
キーワード検索だけではどうにも探しにくい、特定の宛先から受け取ったメールや、送ったメールを的確に検索する方法もあります。
Outlookのキーワード検索欄をクリックすると、「検索」というタブが表示されます。
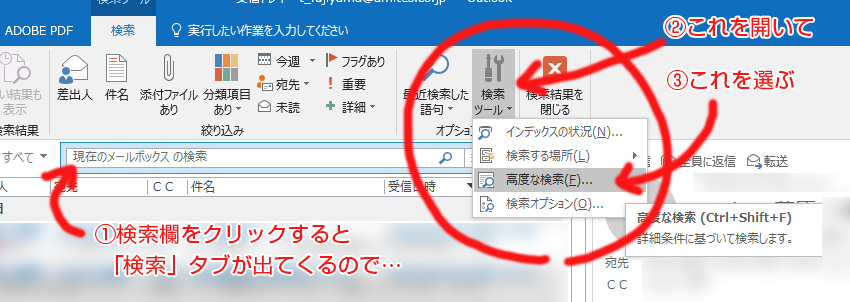
ここにある「検索ツール」を開くと「高度な検索」という機能が入っているので、これをクリック。
すると、こんな画面が出てきます。
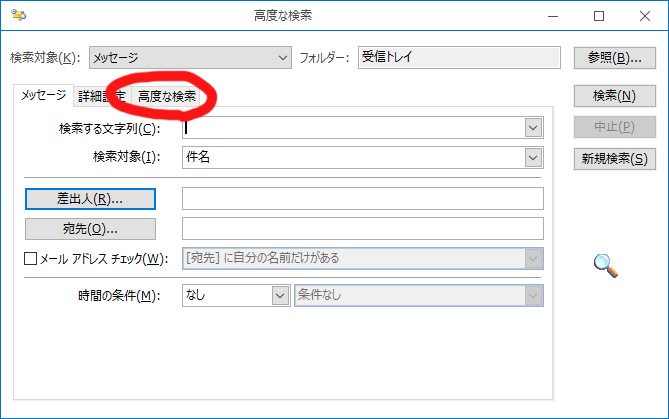
ここで「高度な検索」を押すと、画面が切り替わります。
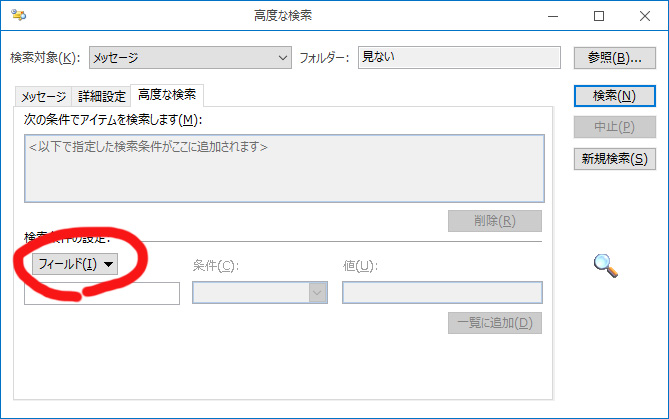
「フィールド(I) ▼」と書かれているところをクリックすると…
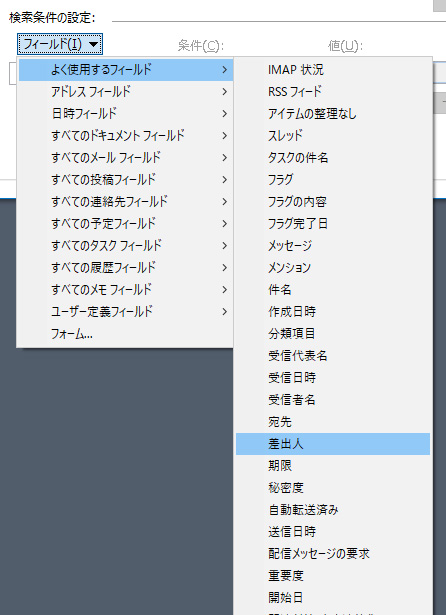
探す項目を選べます。とても多く見えますが、「よく使用するフィールド」を開けばOKです。
ここで「差出人」を選んでから…
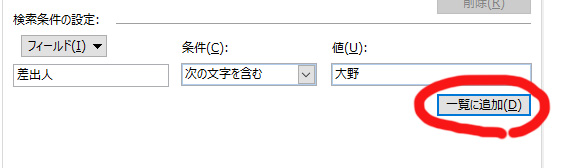
「値」のところに、検索したい差出人の名前を入れてみます。試しに社長のお名前を入れて…、
入れたら「一覧に追加」を押してから、「検索」ボタンを押します。
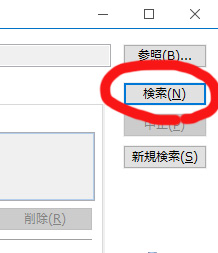
すると、その画面の下に、検索されたメールの一覧が表示されます。
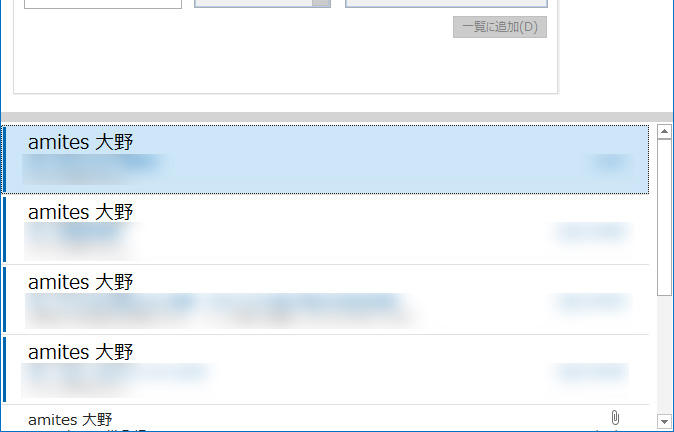
これと同じ要領で、「フィールド」から「宛先」を選べば、送った相手で検索できます。
「フィールド」で表示される項目の多さを見てみるとわかりますが、この「高度な検索」では他にもいろいろな項目を対象にした、細かい検索ができます。
はじめは操作の手間が多く感じられますし、普段なかなかここまで詳しい検索をすることは、あまりないかも知れません。
でもこんな機能があると知っているだけでも、とっさの時にきっと役立ちますよ。
探せなかったからまたメールを送ってもらう、なんてのは相手の時間もとってしまいますから、ぜひこの検索機能を活用してみて下さいね。
・-・-・-・-・-・-・-・-・-・-・-・-・-・-・-・-・-・-・-・-・-・-・-・-・-・
ホームページ、ちらし、看板など、お店のPRはアミテスにお任せください!
TEL:042-539-1233
メール:support@amites.co.jp
ホームページ:https://amites.co.jp
FB:https://www.facebook.com/amites.co.jp/
Twitter:https://twitter.com/amites_info
・-・-・-・-・-・-・-・-・-・-・-・-・-・-・-・-・-・-・-・-・-・-・-・-・-・