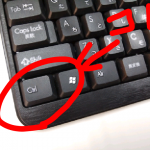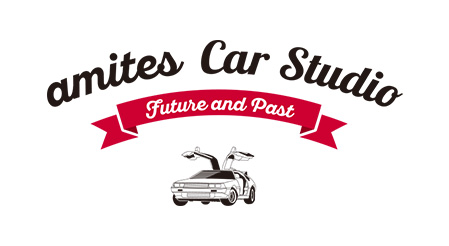ホームページ、ちらし、看板など、お店のPRはアミテスにお任せください!
必要なファイルだけを一度に選ぶ裏技! Ctrlキーとクリックで“とびとび選択”
こんにちは、花粉症にやられまくっているトシヲです。
さてさて、今回はパソコンのファイル操作が便利になるお話です。
パソコンのファイル一覧画面やデスクトップ画面などで、何もないところをグイ~っとドラッグすると枠が現れて、いくつもあるファイルを一度に選べます。
選んだファイルは、まとめて移動…なんてことは、みなさんもきっとご存じですよね。
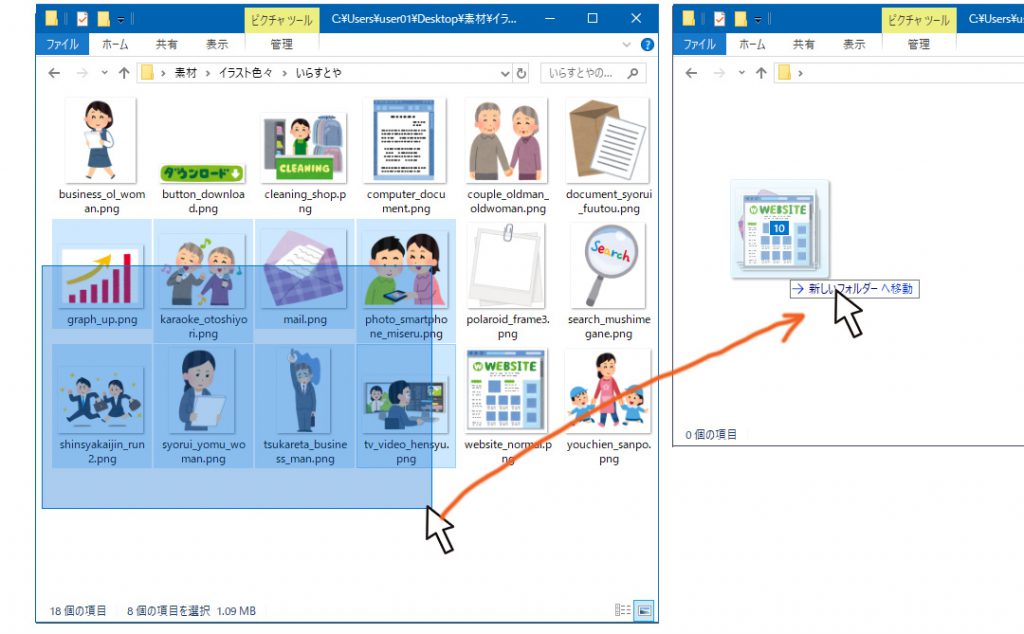
この方法、一度にたくさんファイルを選べて便利です。
でもこの方法は、選びたいファイルが“とびとび”に並んでいるときには使えません。こんなとき、しかたなく、ひとつひとつのファイルの移動を繰り返し……なんてこと、してませんか?
実は、選びたいファイルが散らかっていても、必要なファイルだけを“とびとび”でポンポンポンと選んで、一度にエイッと移動できる、地味に便利な方法があるんです。
わたくしトシヲの記事をご覧になった方は、以前にご紹介した、キーボードの左下にある地味に便利な「Ctrl(Control)キー」のお話を思い出して下さい。
じつはあの「Ctrlキー」は、他のキーだけではなく、マウスとも組み合わせることもできるんですよ。
さっそくやり方をご紹介しましょう。
他のフォルダーに移動して整理したいファイルが、
↓これと、これと…、これだとします。
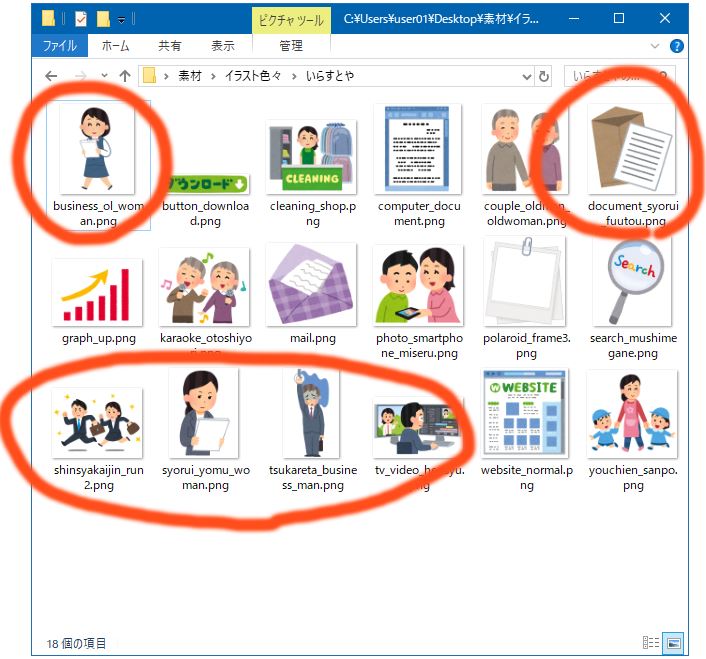
ここで… Ctrlキーを押したまま、移動したいファイルをひとつクリックします。
ひとつ選んだら、まだCtrlキーは押したまま、他のファイルもクリック!
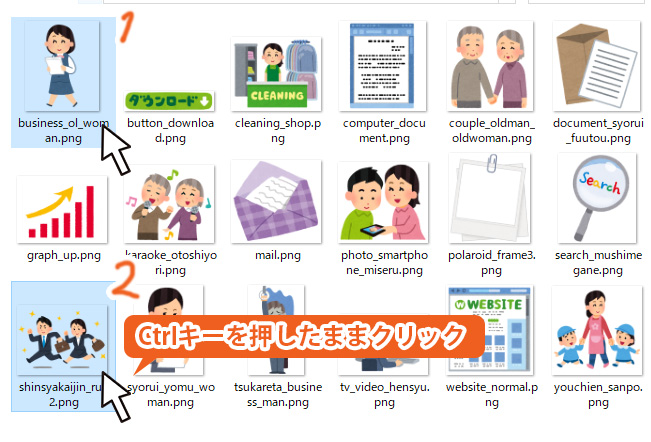
どうですか? この時点で、離れたところにあるファイルを同時に選べていますね。
まだまだCtrlキーを押したまま、さらに、クリック、クリック…。
移動したいファイルを全てクリックして選べたら、
どれかひとつのファイルをドラッグして、移動先のフォルダーに、ポイッと投げ込みます。
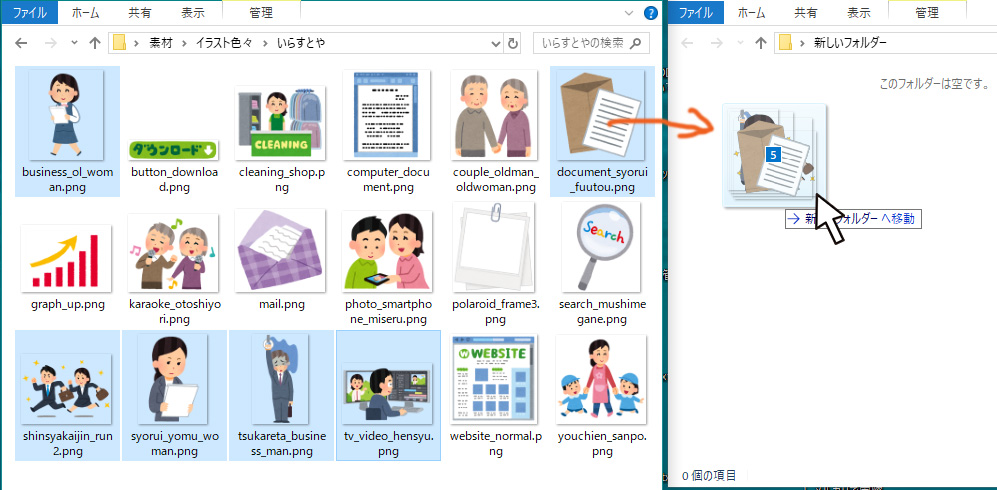
これで、もう整理完了です。
ちなみに、Ctrlキーの押しっぱなしは疲れちゃうよ…と思ったときは、心配ご無用。
いくつも選んだ状態で、Ctrlキーを離しても、選んだ状態のままになります。
もう一度Ctrlキーを押しっぱなしにしてからクリックしていけば、続けて選んでいけます。
ただし! Ctrlキーを離しているときに、うっかりどこかをクリックしてしまうと、ファイルの選択がすべて解除されてしまいますので、そこだけ気をつけて下さいね。
さらにさらに、続けて選んでいるときに「あ! やばい! 違うファイルをクリック(選択)しちゃった!」というときも、心配ご無用。
間違ってクリックして選択状態になったファイルを、Ctrlキーを押したまま、もう一度クリックすると、そのファイルだけ選択を解除できます。よくできてますね。うっかりミスっても、すべて選び直す必要はありません。
【キーボードマニアご用達のオマケ情報】
ここで、もうひとつ、Ctrlキーを使った操作に慣れてきた方におすすめのワンポイント情報です。
ふつう、マウスでファイルを移動するには、
・いまファイルがあるフォルダーの画面(やデスクトップ画面)
・ファイルを移動する先のフォルダー画面
どちらも見えている状態にしないといけません。
そうしないと、移動する先が見えていないわけですから、移動できませんね。
ウインドウがたくさん開いているときには、ちょっと面倒です。
こんなとき、ファイルを飛び飛びで選んだ状態のときに、Ctrlキーを押したままXキーを押して下さい。
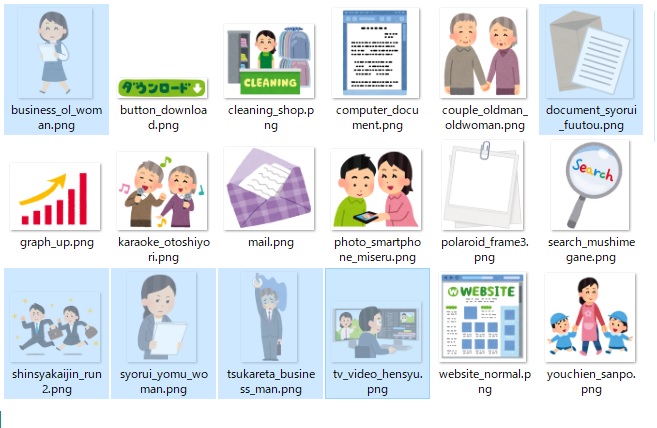
選んだファイルが半透明になったのが、わかりますか?
これは、ファイルを移動する準備ができた状態を表しています。
このあと、ファイルを移動する先のフォルダーを表示してから、Ctrlキーを押しながらVキーを押します。
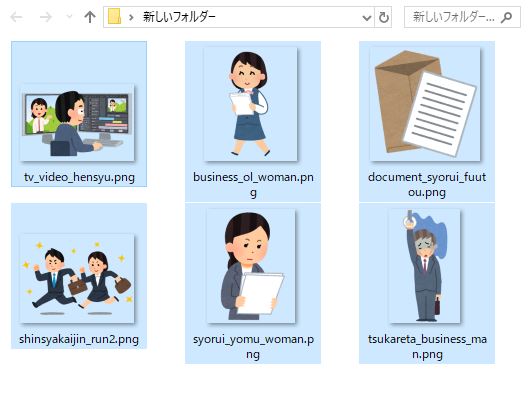
すると、選んだファイルだけ、移動先のフォルダーに移動できました。
Ctrlキーを押したままXキーを押すと「切り取り」、
Ctrlキーを押したままVキーを押すと「貼り付け」
の機能になるのですが、切り取って貼り付けることが移動になる、という考え方ですね。
こうすると、移動前のフォルダー画面と、移動先のフォルダー画面を同時に並べる準備が要らなくなります。
ちなみに「切り取り」をしてファイルが半透明になったあと、何も「貼り付け」の操作をしなかったらどうなるかというと、半透明が解除されて、結局何も起きません。ファイルは元の場所にそのまま残っています。
ぜひ試してみて下さいね。
・-・-・-・-・-・-・-・-・-・-・-・-・-・-・-・-・-・-・-・-・-・-・-・-・-・-・-・-・