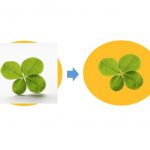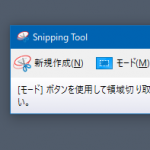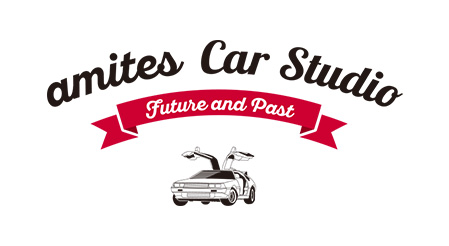【パソコンが遅いときの処方箋】ちょっとした操作でも反応が遅いとき
こんにちは、トシヲです。
私の前回の記事「ファイルがなかなか開かないとき」では、パソコンに内蔵されている「ハードディスク」の読み書きが原因で、パソコンの動きが遅くなるケースをご紹介しました。
今回も引き続き、それとは別の要因でパソコンが遅くなる理由と、どのように解決したらよいのかをお伝えしたいと思います。
クリックしてもすぐに反応しない…
パソコンの動きの悪さがわかりやすいケースとして、画面のどこかをクリックしたり、ソフトやファイルを開こうとしたとき、普通ならすぐに「そこをクリックした」ことがわかる反応(枠がついたり、色が反転したり)がなかなかされず、自分がクリックしたことが伝わってないのかな?と感じるときがあります。
そこでもう一度クリックしてしまうのですが、やはり反応がない…というケースです。
また、マウスでの操作のほかにも、文字を打ってもすぐに文字が表示されないとか、日本語入力の漢字変換リストが表示されるまでに時間がかかる、といったキーボードでの操作でも影響が現れるときもあります。
この場合は、前回お伝えしたような、「ハードディスク」の読み書きが、自分の知らないソフトで占領されている場合のほかに、もうひとつ疑ったほうがよいことがあります。
それは、パソコンの頭脳とよく言われる処理回路「CPU」(シーピーユー)が、何らかの理由で「いっぱいいっぱい」になっているケースです。
「CPU」は、正確には「中央演算装置」という名前なのですが、その通りパソコンで演算(計算)をする中心的な装置です。
演算といっても、単にExcelなどでの数値計算だけでなく、ソフトを開く、ソフトで必要な処理をする、ユーザーが入力した文字をどう反映するのか決める、画像処理専門の回路がないパソコンではその代わりをする、など実に様々な仕事…、要するにパソコンが機能するための中心的な存在であり、いつも色々な処理や計算をしています。

※こんな感じの装置がパソコン内部に入っています。
たとえば、いまこのブログを見ているときも、インターネットを見るソフト(ブラウザー)から頼まれて、インターネット回線からデータを貰ってきたり、画面に表示するためのデータの処理(ホームページのデータに沿って、画面の文字に色を付ける…とか)をしたり、画面に見えないところで必要な処理をサイト(サーバー)に送り返したり、といったように「仕事」の割り振りと、仕事そのものをしたりしているのが、この「CPU」なのです。
言うなればパソコンにおけるこの「司令塔」に、何かのソフトがすごく「仕事」を頼んでしまうと、ほかの「仕事」にまで手が回らなくなるのです。
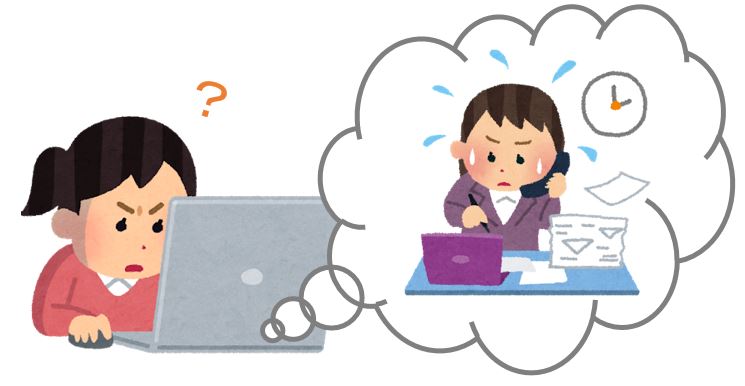
※パソコンの忙しさは、見た目ではなかなか分からないものです…。
ユーザーがどこかをクリックした! → そこにはExcelのファイルがある → (ユーザーに判りやすいよう)そのアイコンを選んだ枠を表示して、処理中であると表現する → そのExcelのファイルを開くためハードディスクに問い合わせる ……といった感じで、文章にするととても長ったらしいことを一瞬でいつもやっているので、これが遅くなると「あれ? クリックしたのに反応しない…」と感じられるのです。
そんなとき、どうしても「クリックがちゃんとできていなかったのかな? もう一度クリックしてみよう」と思いがちです。しかし「CPU」にとっては、最初のクリックはちゃんとわかっていても、その反応が「待ち状態」になっているので、ユーザーがクリックするほど、同じ処理がどんどん「たまって」いってしまいます。
このため、やっとソフトやファイルが開いた、と思ったら同じものをいくつも開いてしまった、なんて経験は誰にでもあると思います。なぜそうなるかと言えば、「たまって」いたものが時間をかけて後から次々に処理されるから、というわけです。
四コマ漫画などのネタで、定食屋で「カレーライスひとつ!」と頼んだのに店主が何も返事をしないので、聞こえてないのかなと思って「カレーライスひとつ!」ともう一度頼んだら2つ出てきた、なんてのがありますが、まさにそういう状態です。店主(CPU)には返事をする余裕もなく、そのためお客(ユーザー)とすれ違いが起きて、トラブルになるのですね。
CPUを占領しているのは誰?
私の前々回の記事「どうしてパソコンは遅くなるの?」で、「タスクマネージャー」というWindows標準搭載のソフトを使って、パソコンの状態を調べる方法をご紹介しました。
もしパソコンの動きが遅くなったときは、今回もその方法で、まずはCPUに仕事を大量にさせているのがどのソフトか、調べてみましょう。
CPUの状態を調べる方法として、「タスクマネージャー」で「プロセス」という画面を見てみる必要があります。起動のさせ方は、前々回の記事をご覧ください。
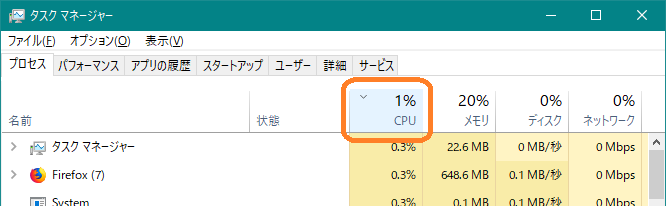
ここで「CPU」という列のタイトルを見ると、CPUを「いま」どれだけ使っているのかパーセントで表示されます。この部分をクリックすると、「いま」CPUを一番使っているソフトの順に、ソフトの名前が並びます。これで原因をあぶり出すのです。
※表示順がころころ変わって見づらいときは、タスクマネージャー上部のメニューにある「表示」→「更新の頻度」から、「低」や「一時停止」を選ぶと見やすくなります。
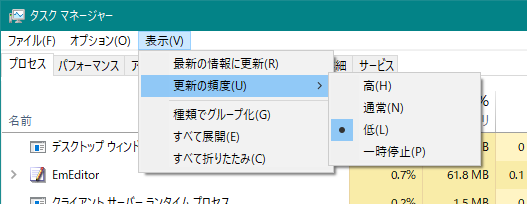
ソフトの名前が「Excel」や「Outlook」、「Internet Explorer」や「Google Chrome」など、よく使っているものであれば、そのソフトの状況も見やすいので、原因もつかみやすいです。
このようなソフトがそれぞれ、どのようなときにCPUを「占領」、つまりCPUに仕事を大量に頼み、処理が遅くなる原因となっているのか、いくつか代表的なものをご紹介しましょう。
「Microsoft Excel」
・大量のセル(入力欄)に計算式が入っていて、その計算をしているとき
・その計算が、別のExcelシートから大量のデータを検索しないと結果が出せないとき
「Microsoft Word」
・大きな画像をいくつも貼り付けたとき
※Wordは文字中心の文書を書くソフトなので、画像の表示が得意ではありません。
「Microsoft Outlook」
・大量のメールを検索しているとき
「Microsoft Internet Explorer」や「Google Chrome」
(いわゆるウェブブラウザー)
・高画質の動画を表示しているとき
・画面を表示するために複雑なプログラムが動作しているとき
・タブ機能でいくつものホームページを表示しているとき
このほかにも、
・ウイルス対策ソフトが定期的にパソコンのウイルスチェックをしているとき
・Windows(パソコンの基本ソフト)がセキュリティーの更新をしているとき
なども、普段見慣れないソフトの名前でCPUを占領しているときがあります。
見慣れないソフトの名前は、インターネットでその名前を検索してみると、どのようなものなのかわかることがよくあります。
※ちなみに…
ソフトの名前をインターネットで調べたときに、もしウイルスであるという情報が見つかったら…これは大変です。まずはインターネットや社内LANをOFFにして(インターネットの線をつないでいるなら外す!、WiFiならOFFにする!)、対策を考える必要があります。
Windows 10では標準装備でウイルスチェック機能があるため、うっかりソフトを登録(インストール)したり、メールでウイルスの添付ファイルを開いたり、というときにも止めてくれる場合があります。ただこの世に100%はないので、用心に超したことはありません。
さて、どのソフトが原因かわかったら、一度そのソフトに画面を切り替えて、処理を止められる場合には止める、閉じて大丈夫そうなら画面をひとまず閉じる、といった方法で、CPUの占領を止めることができます。
もしソフトの画面がきちんと表示されず、ソフトの右上にある「×」を押しても反応しないときは、ソフト自体がうまく動作していない可能性があります。数分待っても状況が変わらないときは、データが正しく保存されないリスクはありますが、「タスクの終了」で強制的にソフトを閉じることができます。
タスクマネージャーで、閉じたいソフトをクリックしたら、画面右下の「タスクの終了」を押しましょう。
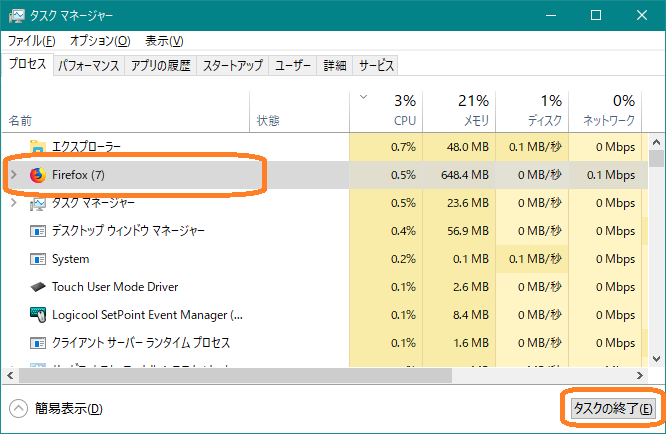
※ここでは試しに「Firefox」というウェブブラウザーを閉じている例です。
CPUのパーセント表示が減ったのを確認したら、それからじっくりインターネットなどで、そのソフトで何をしたときに処理が遅くなるのか調べて、対策を考えることができます。
・-・-・-・-・-・-・-・-・-・-・-・-・-・-・-・-・-・-・-・-・-・-・-・-・-・
ホームページ、ちらし、看板など、お店のPRはアミテスにお任せください!
お問合せTEL:042-539-1233
お問合せメール:support@amites.co.jp
ホームページ:https://amites.co.jp
FB:https://www.facebook.com/amites.co.jp/
・-・-・-・-・-・-・-・-・-・-・-・-・-・-・-・-・-・-・-・-・-・-・-・-・